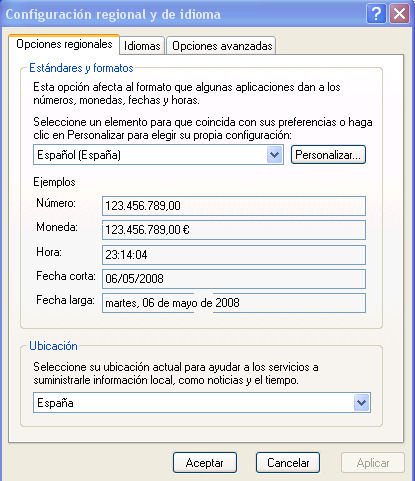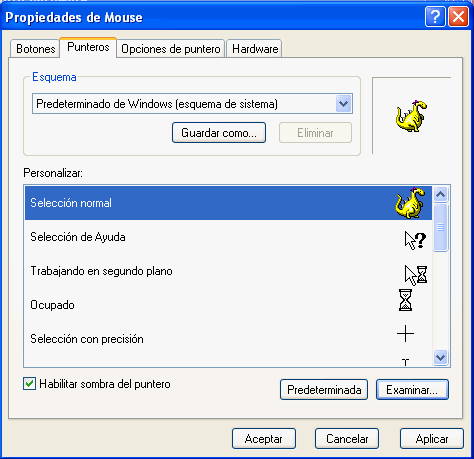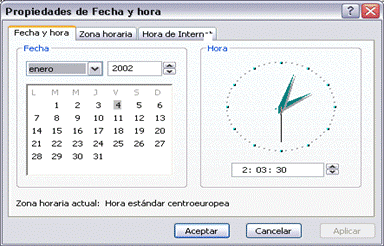¿Cual fue el origen del correo electronico?
R=
Internet surgió de la necesidad cada vez más acuciante de poner a disposición de los contratistas de la Oficina para las Tecnologías de Procesado de la Información (IPTO) más y más recursos informáticos. El objetivo de la IPTO era buscar mejores maneras de usar los ordenadores, yendo más allá de su uso inicial como grandes máquinas calculadoras, y cada uno de los principales investigadores que trabajaban para la IPTO parecía querer tener su propio ordenador, lo que no sólo provocaba una duplicación de esfuerzos dentro de la comunidad de investigadores, sino que además era muy caro. Los ordenadores en aquella época eran cualquier cosa menos pequeños y baratos.
La idea de Taylor
Robert Taylor, nombrado director de la IPTO en 1966, tuvo una brillante idea basada en las ideas propuestas por J. C. R. Licklidder en un artículo llamado "Man-Computer Symbiosis" (puede descargarlo en inglés de aquí, junto con otro artículo de Licklidder llamado "The Computer as a Communication Device"): ¿Porqué no conectar todos esos ordenadores? Al construir una serie de enlaces electrónicos entre diferentes máquinas, los investigadores que estuvieran haciendo un trabajo similar en diferentes lugares del país podrían compartir recursos y resultados más facilmente. En lugar de gastar el dinero en media docena de caros ordenadores distribuidos por todo el país, la ARPA (Agencia para Proyectos de Investigación Avanzados, agencia de la que dependía la IPTO de Roberts) podría concentrar sus recursos en un par de lugares instalando allí ordenadores muy potentes y crear una forma en la que todo el mundo pudiera acceder a ellos.
Con esta idea en mente Taylor se fue a ver a su jefe, Charles Herzfeld, el director de la ARPA, y tras exponer sus ideas le dijo que podrían montar una pequeña red experimental con cuatro nodos al principio y aumentarla hasta aproximadamente una docena para comprobar que la idea podía llevarse a la práctica.
TIPOS DE CORREO GRATUITO
- Hotmail.
- yahoo.
- twiter.
- hi5
- gmail.
R=
- Contiene entre siete y dieciséis caracteres.
- Utiliza al menos tres de los siguientes cuatro tipos de caracteres:
- Letras mayúsculas (A, B, C).
- Letras minúsculas (a, b, c).
- Números (1, 2, 3).
- Símbolos (` ~ ! @ # $ % ^ & * ( ) _ + - = { } | [ ] \ : " ; ' < > ? , . /).
- No es un nombre ni una palabra corriente ni una ligera variación de ninguna de ellas.
- Espacios o caracteres no ingleses
- La parte de su dirección de correo electrónico situada antes del símbolo @
- Su respuesta secreta
- hrn@456
- lpz67(g)
- ghvl09'¿
- alhn12Q
- djk13G
Bueno en esta practi|ca aprendi de donde proviene el internet y como puedo crear una contraseña segura.